8년된 저희집 데스크탑 심폐소생기에 대해 작성해보고자 합니다.
저희 데스크탑은 게임하는 사람도 없고, 주로 인터넷 외에는 잘 사용하지 않아서 아래 사양으로 버티고 있었습니다..
CPU - G2120
메인보드 - B75MA-E33 (MS-7808)
메모리 - PC3-12800 4GB
SSD - PX-128M5S
HDD - ST1000DM003-1CH162
GTX650
cpu는 검색해보면 5900원에 파네요 ㅎㅎㅎㅎㅎㅎ

최근 들어 인터넷 조차 하기 힘들 정도로 너무 버벅거리고 작업관리자 프로세스 상에 System이란 놈이 CPU, 메모리를 엄청 잡아먹고 있었습니다.
그리고, 메신저 Teams가 메모리를 엄청 잡아먹더군요 ㅠ
Teams 설정도 바꿔보고, (읽음 확인 기능 끄기, 통계정보 생성 끄기 등)
디스크 색인설정 끄기, 각종 불필요 서비스 중지시키기, cmd에서 Dism.exe /Restorehealth 어쩌고 입력.. 등등 해보았으나 별차이가 없었습니다;
이제 보내줘야 하나 했는데, 가상 메모리 설정으로 심폐소생 하였습니다.
찾아보니 저처럼 메모리 4GB 이하이며 SSD를 사용중일 때 효과가 극대화 되는 방법 이라고 합니다..
가상 메모리 설정하는 방법
가상 메모리 설정을 위해 아래 순서로 진입합니다.
고급 시스템 설정 > (시스템 속성) 고급 탭에서 성능 항목의 '설정' > (성능 옵션) 고급 탭에서 가상 메모리 항목의 '변경'
1. 고급 시스템 설정
윈도우 10 좌측 하단 검색 메뉴에 검색하여 '고급 시스템 설정 보기' 클릭
또는
제어판 > 시스템 및 보안 > 시스템 (단축키: window키 + pausebreak) > 고급 시스템 설정 클릭
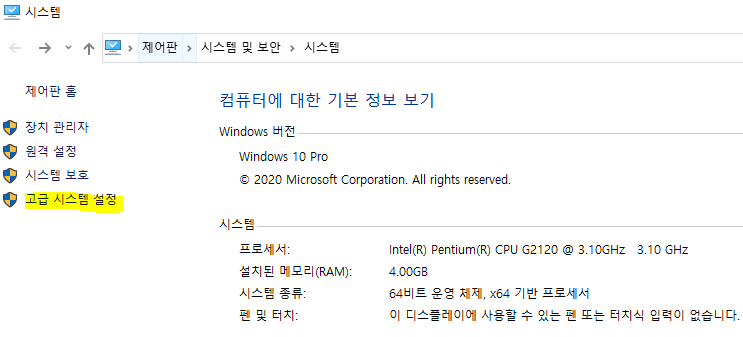
2. (시스템 속성) 고급 탭에서 성능 항목의 '설정'
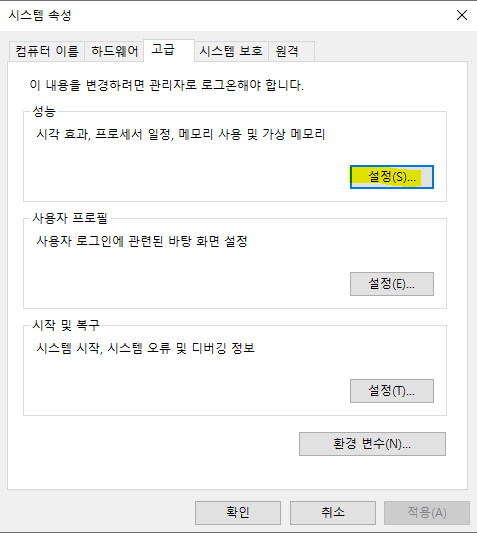
3. (성능 옵션) 고급 탭에서 가상 메모리 항목의 '변경'
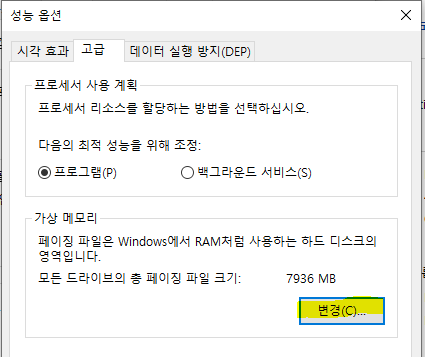
4. 가상 메모리 설정
- '모든 드라이브에 대한 페이징 파일 크기 자동 관리' 항목 체크 해제
- C: (SSD로 사용중인 드라이브) 클릭하여 '시스템이 관리하는 크기' 로 변경
- 이외에 드라이브는 '페이징 파일 없음' 으로 설정
'확인' 클릭 후 재부팅해야 적용됨.
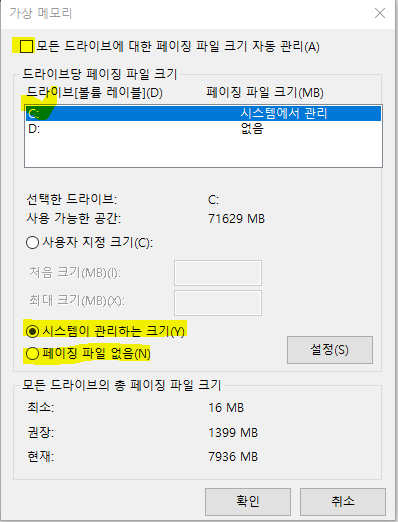
재부팅 이후 유휴상태 입니다. 그 전엔 그냥 뭐 전부다 100% 찍었었습니다 ㅠ.ㅜ 부팅하고나서 바탕화면 뜨고 무언가를 하려면 좀 기다려야 했지만 그런 딜레이도 없어졌습니다.

PC 새로 사야겠다 싶어서 여기저기 견적 찾아보고 결제 하려다가,, 이거 한번만 해보자 했는데, 설정 이후 이전에 비해 정말 쾌적해졌습니다. ㅠㅜ 이로서 데스크탑 생명연장을 하게 되었네요. 당분간 이 상태로 좀 더 써보려고 합니다.. ㅎㅎ;;
(램은 진짜 4기가 하나 더 꽂으려고 합니다. 1만5천원 정도로 저렴하길래..)
추가로, PC를 바꾸게 되면 HDD라도 지금 PC에서 건질 수 있으면 쓸까 싶었습니다. 그런데 과연 상태는 말짱한가 싶더라구요. CPU-Z 에서는 디스크 정보는 나오지 않았습니다.
CrystalDiskInfo 라는 디스크 상태 점검, 모니터링이 가능한 프로그램이 있더라구요.
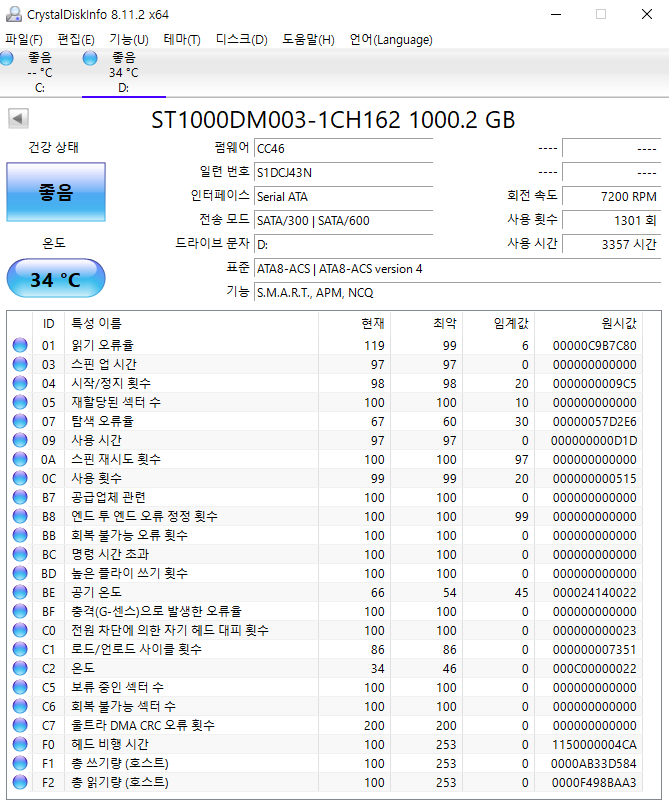
포털에서 CrystalDiskInfo 검색 또는 아래 사이트에서 설치 가능합니다.
CrystalDiskInfo
About CrystalDiskInfo A HDD/SSD utility software which supports a part of USB, Intel/AMD RAID and NVMe. Standard Edition Shizuku Edition Kurei Kei Edition Download System Requirements OS Windows XP/Vista/7/8/8.1/10Windows Server 2003/2008/2012/2016/2019 Ar
crystalmark.info
'일상' 카테고리의 다른 글
| 도쿄올림픽 야구 준결승 한일전 아쉽게 패 남은 일정 2연승하면 금메달가능 (0) | 2021.08.04 |
|---|---|
| 화성시 음식물 처리기 카드 삼성페이도 가능 (0) | 2021.04.08 |
| M4449 1552 강남행 노선 신규 추가 병점 동탄 광역버스 (0) | 2021.04.06 |
| 빅히트 BTS 게임 리듬하이브 rhythm hive (0) | 2021.03.27 |
| 다음 메인 홈&쿠킹에 노출 되다 (0) | 2021.03.12 |




댓글